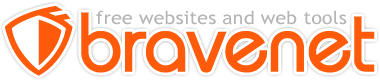This Message Forum is no longer in use
Please use the new Bravenet Help Forums FOUND HERE
Suxy,
Thanks for the reply but it doesn't help me. I need some instructions.
What exactly do I need to do? I've detailed what I have done exactly but no-one will tell me what I'm doing worong. Can you write out all the steps please or comment on mine and if they are different to yours.
Andrew
I can't answer for the availability of Bravenet administrators, but for the rest of us, you just have to wait till we are on-line and have the time. I am always on-line 24/7, but not always available to answer questions.
There is nothing special about Filezilla. You can use almost anything to upload your files to Bravenet. I have used Dreamweaver, CoffeeCup, Nvu, WebDwarf, FrontPage, HTML-Kit, Filezilla, Exceed, WS FTP Pro, a simple Explorer window, and even through a Command Prompt, just to name a few. The key is making a good connection and then recognizing what your seeing. I don't know what site builder your using, but almost all of them have built in upload capabilities. They often refer to it as "publishing", but it goes under a number of names.
 As I previously mentioned, Bravenet does structures their FTP access a little differently than other web hosts, so that it can accommodate multiple web sites. A simple way to start off it using the FTP Applet. The FTP Applet is available in your Bravenet Account Manager under the FTP tab. Just click on the little symbol below the legend. This should bring up a login prompt for you to enter your password. It's Java based, so it's going to be slow starting up and may ask for you to OK a certificate. Once there you should be a the base folder for your FTP access. This is different than the base folder for your web site.
As I previously mentioned, Bravenet does structures their FTP access a little differently than other web hosts, so that it can accommodate multiple web sites. A simple way to start off it using the FTP Applet. The FTP Applet is available in your Bravenet Account Manager under the FTP tab. Just click on the little symbol below the legend. This should bring up a login prompt for you to enter your password. It's Java based, so it's going to be slow starting up and may ask for you to OK a certificate. Once there you should be a the base folder for your FTP access. This is different than the base folder for your web site.

 The image on the left shows you what I see on my Bravenet FTP area. You should see a similar setup. The "web" folder should contain all of your web sites. If you have only one, than that's all it should contain. I have five test sites in one Bravenet account, so if I double click on the "web" folder I see the following:
The image on the left shows you what I see on my Bravenet FTP area. You should see a similar setup. The "web" folder should contain all of your web sites. If you have only one, than that's all it should contain. I have five test sites in one Bravenet account, so if I double click on the "web" folder I see the following:
Double clicking on any one of the site names gets me to the base folder of that web site. This is where I would upload my web site files. You should be able to see a listing of all your HTML, CSS, Javascript files and folders. The folders that I just navigated through are not writable, and will cause access errors if you try.
So if I wanted a site builder application to upload automatically, I would use the basic information in my FTP tab (Hostname, User ID number, and password) for defining the connection. Then I would use say "/web/bluewizard.bravehost.com" as my "Remote Folder Name". That would allow my application to go directly to the proper folder and upload my files.
Now, in the end, it could be that Bravenet has simply hosed up your account. They do that on a regular basis. Since I don't have your user ID and password, and I really don't want them, I can't look at your account myself, and give you a specific answer. In that case you will just have to wait for an answer from your trouble ticket.
Dear Martin,
Thank you so much for your time and patience but in the end it was to no avail.
However I received help from a friend of mine who pointed out the steps that were missing.
My sites are now online (whew) but I have another problem that I'm creating another thread for.
Thanks again,
Andrew
Dear Olena,
I was wondering if anybody else needed this info but didn't want to impose unless asked. So, here it is:
First, a preamble. I'm assuming that:
1 You've got a domain name and it's set up in bravenet, presently saing "under construction"
2 You've built your site using web-builder software.
3 You feel that you're ready to upload your site to the net
At my other web hosts, you just used C-panel and the uploading was pretty easy. With Bravenet it's just a little more complex if you understand what you're doing, which is what I didn't!
So, this is how you do it using FILEZILLA, in which you transfer the files from your website builder to Bravenet.
I'm going to assume that FILEZILLA has been set up and seems ready to work...if only you knew how! So, in FILEZILLA,
1. Click File.
2. Select the first option; 'Site Manager'.
3. A window will open called 'Site Manager'. On the left you see a yellow folder that says 'My Sites'.
4.1 Highlight 'My FTP Sites'. You'll notice that down in the lower left hand corner, there's a button that says 'New Site'. Click it.
5 A new FTP site connection will appear, give it a name that will help you to remember what website it is. You will now be able to enter all of your information into 'Site Details'.
Host: In your 'Connecting with FTP' information this is 'Server or Host Name:'
Port: is always 21 and is usually pre-filled in most FTP programs.
Server Type: Leave as FTP
Logontype: Set to 'Normal'
User: enter the information from 'User Name:'
Password: Enter your Bravenet password
6. Hit OK and Exit.
7 Go to Site Manager again
8 Go to My sites
9 Highlight your site
10 Hit Connect
11 If you've got your details right, it should say "Directory listing successful"
12 Directly below that you'll see "Local Site" Find the files for your site on your website builder. All its files should be in one yellow folder. Highlight it. These will be the files that you're uploading to bravenet to then put on the web.
13 Directly opposite that you should see one or two folders.
13.1 If you have a Free Bravenet Hosting account you should see a folder called:
yoursubdomain.bravehost.com.
Double click the folder, now you are in the root directory of your website. This is where you will save your files.
13.2 If you have a Paid Bravenet Hosting account you will see two folders: one named 'logs' and one named 'web'. Double click the one named'Web'. In this folder you will see another folder with your domain name, double click this folder and you will be in your root directory. This is where you will save your web documents.
Now you can begin uploading your web files.
If you need to create a folder in your website, do so by right
clicking anywhere in your 'Remote Site' pane and selecting 'Create
Directory'. Enter a name for your folder and click 'OK'.
TIP: You can upload more then one file at a time! To upload more than one file at a time SHIFT+CLICK all the files (as long as they are grouped together). If the files are not grouped together CTRL+CLICK
all the files you wish to upload. Once you have all of the files selected, right click and select upload. You can also upload a folder and all of its contents by selecting the folder.
A friend found this hidden somewhere on Bravenet but I wasted several days trying to work it out. I've amended the original, which is reprinted in full, directly below.
Best of luck,
Andrew
FTP Tutorials
Getting Started
What is FTP?
FTP stands for File Transfer Protocol and is used to send files from
your computer to the internet. This is how a webmaster (you) gets
their website from their computer onto the web.
In order to move these files, you will need some software called an
FTP client. We're going to review a free FTP program called Filezilla
(PC only) as well as the Bravenet FTP Applet.
Proceed to 'Filezilla'
Proceed to 'Bravenet FTP Applet'
FTP Tutorials
Getting Started
What is FTP?
FTP stands for File Transfer Protocol and is used to send files from
your computer to the internet. This is how a webmaster (you) gets
their website from their computer onto the web.
In order to move these files, you will need some software called an
FTP client. We're going to review a free FTP program called Filezilla
(PC only) as well as the Bravenet FTP Applet.
Proceed to 'Filezilla'
Proceed to 'Bravenet FTP Applet'
sing Filezilla to Transfer your Files
In this section:
* Getting Connected
* Site Manager
* Quickconnect
* Uploading Files
* Downloading Files
* Renaming Files
* Deleting Files
* For Mac
Getting Connected
Filezilla can be downloaded for free from http://filezilla.sourceforge.net/.
Once you have the program downloaded and installed; open it up. The
first thing we need to do is set the program to connect to your web
host. You will need the following information:
1. Address:
2. User:
3. Password:
All of this information can be found under 'FTP Access' in your
Members Area. Once in your Members Area go to 'Website Hosting' and
from there go to 'FTP Access'. Scroll to find 'Connecting with FTP'
for all of the necessary information. See example below:
ft access
When you open the program for the first time you need to enter in all
of your connection information to connect to the website. This can be
done in one of two ways. If you have many FTP sites, you will want to
keep them organized by using the 'Site Manager'. If you're only
managing one site, use the 'Quickconnect'.
Site Manager
1. Click File.
2. Select the first option; 'Site Manager'.
3. A window will open called 'Site Manager'. On the left you see a
yellow folder that says 'My FTP Sites' and on the right you see 'Site
Details'. Make sure 'My FTP Sites' is highlighted.
4. Down in the lower left hand corner click the button that says
'New Site'. A new FTP site connection will appear, give it a name that
will help you to remember what website it is. You will now be able to
enter all of your information into 'Site Details'.
5. Enter all of your information into 'Site Details'.
Host: In your 'Connecting with FTP' information this is 'Server
or Host Name:'
Port: is always 21 and is usually pre-filled in most FTP programs.
Server Type: Leave as FTP
Logontype: Set to 'Normal'
User: enter the information from 'User Name:'
Password: Enter your Bravenet password
6. Hit Save and Exit.
Once you have created your connection you can connect to it by going
to File -> Site Manager. Under 'My FTP Sites' select your website and
click 'Connect' down at the bottom this will then connect you to your
website.
OR
site manager Look to the icon bar in the upper left of your
application. Click on the arrow within the 'Site Manager' icon. A list
of your sites will drop down and you can choose the one you want to
connect to.
Quickconnect
You can also create a quick connection:
1. At the top of the screen you will see four input boxes: Address,
User, Password, and Port.
2. Enter your address in the Address Box.
3. Enter your user number in the User Box.
4. Enter your Bravenet password in the Password box.
5. Leave the port as is.
6. Click 'Quickconnect'. This will connect you to your website.
You can quickly and easily connect to your website - click on the
arrow next to 'Quickconnect' for your list of quick connect sites.
After connecting; on the right hand side under 'Remote Site' you
should see either one or two folders. If you have a Free Bravenet
Hosting account you should see a folder called:
yoursubdomain.bravehost.com. Double click the folder, now you are in
the root directory of your website. This is where you will save your
files.
If you have a Paid Bravenet Hosting account you will see two folders:
one named 'logs' and one named 'web'. Double click the one named
'Web'. In this folder you will see another folder with your domain
name, double click this folder and you will be in your root directory.
This is where you will save your web documents.
Now you can begin uploading your web files.
Uploading Files
On the left side you will see a pane that says 'Local Site'. There you
can browse through all the files currently on your computer.
To upload a file to your site:
1. Navigate to the file(s) that you wish to upload on your computer.
2. If you want to upload the file(s) to a certain location on your
website (ie. a folder called 'images') make sure you have opened that
folder by doubling clicking it in your 'Remote Site' pane.
3. Select the file(s) (click to highlight them).
4. Right Click your file(s) and select Upload.
This will upload the file(s) to your website.
If you need to create a folder in your website, do so by right
clicking anywhere in your 'Remote Site' pane and selecting 'Create
Directory'. Enter a name for your folder and click 'OK'.
TIP: You can upload more then one file at a time! To upload more than
one file at a time SHIFT+CLICK all the files (as long as they are
grouped together). If the files are not grouped together CTRL+CLICK
all the files you wish to upload. Once you have all of the files
selected, right click and select upload. You can also upload a folder
and all of its contents by selecting the folder.
REMEMBER - Local Site is your computer and Remote Site is your website!
Downloading Files
Downloading files is the exact opposite of uploading. Select your
files in your 'Remote Site' pane and Right Click and select Download.
You can copy entire folders, create new folders (Directory), and do
everything just the same as when uploading.
Renaming Files
You can rename any file or folder by Right Clicking the file and
selecting Rename.
Deleting Files
You can delete any file or folder in one of two ways. Right Click and
select Delete. Or click to highlight the file and hit the 'Delete'
button on your keyboard. It will ask you; 'Really Delete "FileName"'
make sure you have selected to delete the correct file, and if you are
SURE you wanted it deleted select 'OK'. Once you delete something it
is GONE and can only be uploaded/downloaded again if you have a backup
copy.
For Mac
If you are using a Mac there are a few great free FTP programs. Two of
them are Fetch (http://www.fetchsoftworks.com/) and Cyberduck
(http://cyberduck.ch/). There are many other free FTP programs for
both Mac and Windows. They can be found by doing a Google search.
Return to 'Getting Started' Proceed to : 'Bravenet FTP Applet'
PC and Computer Suppliers
* affiliates
* resources
* terms/privacy
* about bravenet
* advertising
* partners
* contact
* careers
* sitemap
ing the Bravenet FTP Applet
In this section:
* Getting Started
* Uploading Files
* Downloading Files
* Renaming Files
* Deleting Files
Getting Started
You do not have to download a FTP Program in order to use FTP with
your website. Bravenet has its own FTP Applet that runs right out of
your web browser!
You can access the Bravenet FTP Applet at any time by logging into
your Bravenet Members Area. From your Members Area go to 'Manage
Hosting' and then 'Upload Tool'. See example below:
ftp applet
Once in your 'Upload Tool' you will see the 'Bravenet FTP Java
Applet'. A pop up may ask you to download or update Java. You must
have Java installed on your computer in order to use this tool. If the
'Upload Applet' does not appear please download Java from here. Java
can also be downloaded from the 'Upload Tool' page. See example below:
java
Once you do have Java installed you will get a pop up that asks you if
you want to trust the signed applet distributed by 'Bravenet Web
Services Inc.' You must click 'Yes' in order to use the Applet.
Uploading Files
Uploading your files using the 'Bravenet Upload Tool' is very similar
to uploading using a FTP program.
On the left side you will see a pane that says 'Your Computer'. There
you can browse through all of the files currently on your computer. To
the right there is another pane called 'Web Server'. This is the same
as the 'Local Site' and "Remote Site' that you saw using the FTP
program.
First of all, in your 'Web Server' pane, you make sure you are inside
the main folder of your website (either yourname.bravehost.com, or
your domain name). This MUST be done before uploading anything.
To upload a file to your site:
1. Find the file(s) that you wish to upload on your computer by
using the 'Your Computer' pane.
2. If you want to upload the file(s) to a certain location on your
website (ie. a folder called images) make sure you have opened that
folder by doubling clicking it in your 'Web Server' pane.
3. Select the file(s) (click to highlight them).
4. Click on the upload arrow (arrow pointing to the right).
upload
This will then upload the file(s) to your website.
If you need to create a folder in your website, do so by clicking on
the 'New Folder' icon new folder at the top right of your 'Web Sever'
pane beside the trash can.
REMEMBER: You can upload more then one file at a time! To upload more
than one file at a time SHIFT+CLICK all the files (as long as they are
grouped together). If the files are not grouped together CTRL+CLICK
all the files you wish to upload. Once you have all of the files
selected, right click and select upload. You can also upload a folder
and all of its contents by selecting the folder.
Downloading Files
You can also use the 'Bravenet Upload Tool' to download files from
your website to your computer. When you select a file on your
computer, the green arrow in the middle points to the right;
indicating that you can upload the file. But when you click a file in
your 'Web Sever' pane the green arrow changes to the point to the
left; indicating that you can download the file onto your computer.
Downloading files onto your computer works just like uploading. Select
the file you wish to download in your 'Web Sever' pane; choose where
you want the file to go on 'Your Computer' and click the download
arrow download. You can also create a new folder on 'Your Computer'
but clicking the 'Create New Folder' icon in the top right of the
'Your Computer' pane (beside the trash can).
Renaming Files
You can rename any file or folder on 'Your Computer' on 'Your Website'
by selecting the file you wish to rename and clicking the 'Rename'
button rename at the top left to the right of the stop sign.
Deleting Files
You can select any file or folder on either 'Your Computer' or 'Web
Sever' and delete it by hitting the 'Delete' button on your keyboard
or clicking the 'Trash Can' trash in the top right of the pane. It
will not ask you if you are sure you want to delete, it will delete
the file immediately so MAKE SURE you want to delete the file before
hitting delete or the trash can!
Return to : 'Filezilla'
cisco certification
Cisco approved certifications
Fast track your career success.
Click Here
* affiliates
* resources
* terms/privacy
* about bravenet
* advertising
* partners
* contact
* careers
* sitemap
all contents copyright 1997-2007 Bravenet Web Services Inc.
hits link Web analytics powered by HitsLink.
pppppp
on eBay Australia
CLICK HERE
Find Laptops and Notebooks
CLICK HERE
FTP Tutorials
Using the Bravenet FTP Applet
In this section:
* Getting Started
* Uploading Files
* Downloading Files
* Renaming Files
* Deleting Files
Getting Started
You do not have to download a FTP Program in order to use FTP with
your website. Bravenet has its own FTP Applet that runs right out of
your web browser!
You can access the Bravenet FTP Applet at any time by logging into
your Bravenet Members Area. From your Members Area go to 'Manage
Hosting' and then 'Upload Tool'. See example below:
ftp applet
Once in your 'Upload Tool' you will see the 'Bravenet FTP Java
Applet'. A pop up may ask you to download or update Java. You must
have Java installed on your computer in order to use this tool. If the
'Upload Applet' does not appear please download Java from here. Java
can also be downloaded from the 'Upload Tool' page. See example below:
java
Once you do have Java installed you will get a pop up that asks you if
you want to trust the signed applet distributed by 'Bravenet Web
Services Inc.' You must click 'Yes' in order to use the Applet.
Uploading Files
Uploading your files using the 'Bravenet Upload Tool' is very similar
to uploading using a FTP program.
On the left side you will see a pane that says 'Your Computer'. There
you can browse through all of the files currently on your computer. To
the right there is another pane called 'Web Server'. This is the same
as the 'Local Site' and "Remote Site' that you saw using the FTP
program.
First of all, in your 'Web Server' pane, you make sure you are inside
the main folder of your website (either yourname.bravehost.com, or
your domain name). This MUST be done before uploading anything.
To upload a file to your site:
1. Find the file(s) that you wish to upload on your computer by
using the 'Your Computer' pane.
2. If you want to upload the file(s) to a certain location on your
website (ie. a folder called images) make sure you have opened that
folder by doubling clicking it in your 'Web Server' pane.
3. Select the file(s) (click to highlight them).
4. Click on the upload arrow (arrow pointing to the right).
upload
This will then upload the file(s) to your website.
If you need to create a folder in your website, do so by clicking on
the 'New Folder' icon new folder at the top right of your 'Web Sever'
pane beside the trash can.
REMEMBER: You can upload more then one file at a time! To upload more
than one file at a time SHIFT+CLICK all the files (as long as they are
grouped together). If the files are not grouped together CTRL+CLICK
all the files you wish to upload. Once you have all of the files
selected, right click and select upload. You can also upload a folder
and all of its contents by selecting the folder.
Downloading Files
You can also use the 'Bravenet Upload Tool' to download files from
your website to your computer. When you select a file on your
computer, the green arrow in the middle points to the right;
indicating that you can upload the file. But when you click a file in
your 'Web Sever' pane the green arrow changes to the point to the
left; indicating that you can download the file onto your computer.
Downloading files onto your computer works just like uploading. Select
the file you wish to download in your 'Web Sever' pane; choose where
you want the file to go on 'Your Computer' and click the download
arrow download. You can also create a new folder on 'Your Computer'
but clicking the 'Create New Folder' icon in the top right of the
'Your Computer' pane (beside the trash can).
Renaming Files
You can rename any file or folder on 'Your Computer' on 'Your Website'
by selecting the file you wish to rename and clicking the 'Rename'
button rename at the top left to the right of the stop sign.
Deleting Files
You can select any file or folder on either 'Your Computer' or 'Web
Sever' and delete it by hitting the 'Delete' button on your keyboard
or clicking the 'Trash Can' trash in the top right of the pane. It
will not ask you if you are sure you want to delete, it will delete
the file immediately so MAKE SURE you want to delete the file before
hitting delete or the trash can!
Return to : 'Filezilla'
Just some little things, that caused me quite a bit of grief. The main file has to be called 'index.html', and the directories are all case sensitive. AAArrrrrrgggghhhh!